Flyby11: the solution for upgrading an old PC to Windows 11
Table of Contents
I. Introduction
You've got an old PC running Windows 10, and you'd like to upgrade it to Windows 11, but unfortunately your PC isn't compatible... We've got a solution for you, and it's called Flyby11! Thanks to this free tool, you can install Windows 11 on any computer. Let's find out how it works!
When I say "old Windows 10 PCs", it's all relative... Admittedly, some machines still perform well and work well, but they may not be compatible with Windows 11. However, with the end of Windows 10 support scheduled for October 14, 2025, it's time to think about moving on from this operating system. Using the same hardware, you can choose between Windows 11 (thanks to this method) and Linux.
The method we'll look at in this article allows you to install Windows 11 24H2 on a machine where Windows 10 is already installed. You can choose whether or not to keep your applications and files. For my part, I'm using a non-compatible machine (as we'll see later), running Windows 10 with the latest updates installed (February 2025).
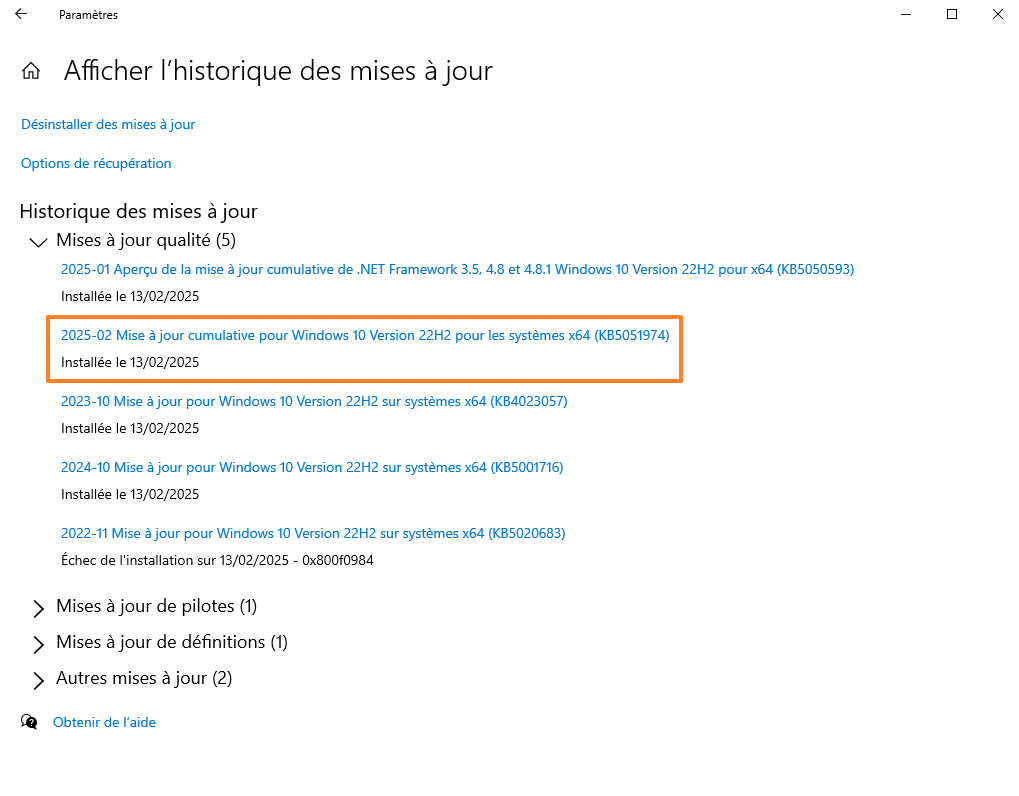
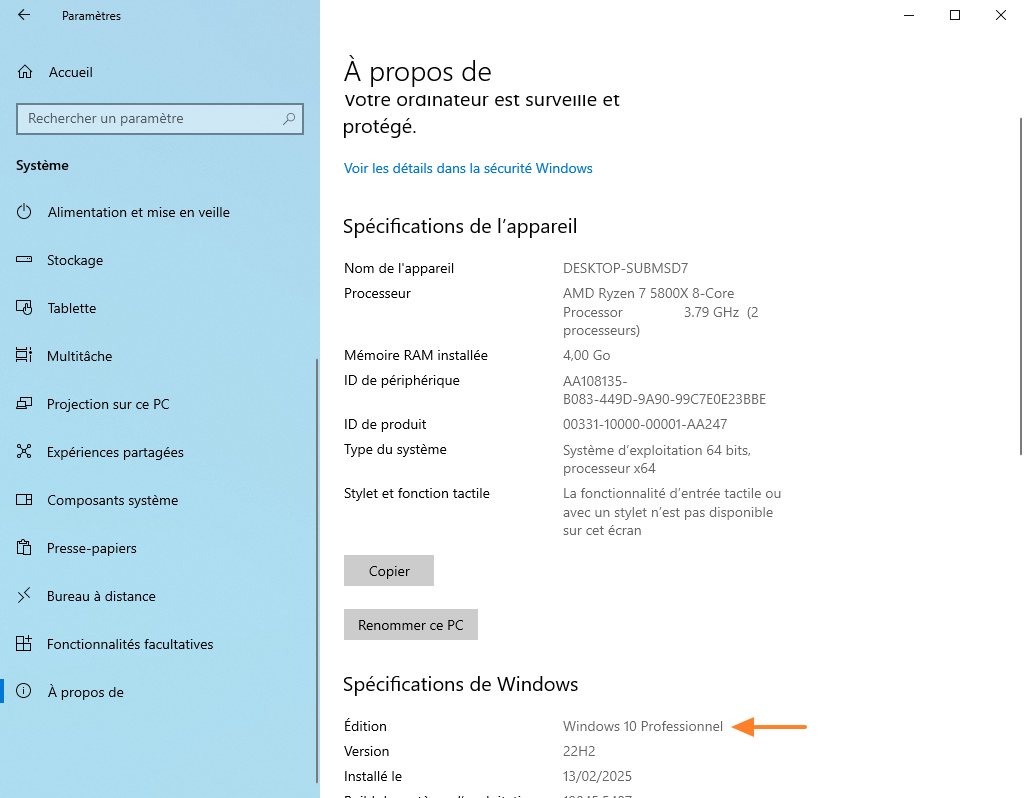
Note: it's strongly recommended to part with Windows 10 before October 14, 2025, unless you've made the decision to pay for extended support. Without it, you won't benefit from security updates, which will inevitably play into the hands of cybercriminals.
II. Windows 11 24H2 prerequisites
Let's start by recalling the official prerequisites for Windows 11 24H2, which Microsoft considers non-negotiable.
- Processor: 1 GHz or faster with at least 2 cores. 64-bit compatible processor (or ARM)
- Memory (RAM): 4 GB or more.
- Storage: 64 GB or more.
- System firmware: UEFI, Secure Boot compatible.
- TPM: version 2.0.
- Graphics card: compatible with DirectX 12 or later with WDDM 2.0 driver.
- Internet connection: An Internet connection is required to carry out updates and to download and use certain functions.
- Microsoft account: A Microsoft account is required for certain functions.
The main stumbling block concerns the TPM chip, which is absent on some machines or in an inferior version. Sometimes, it's also the processor that is not accepted by Windows 11.
Note: Microsoft has published a list of processors compatible with Windows 11, mainly including Intel Core processors of 8ᵉ generation and later, as well as AMD Ryzen of 2ᵉ generation and later. Some older processors, even if they meet the minimum requirements, may not be officially supported.
In the rest of this article, we'll look at how to check your machine's compatibility with Windows 11.
III. Is my PC compatible with Windows 11?
PC Health Check is a tool developed by Microsoft to help users check whether their computer is compatible with Windows 11.
The tool automatically analyzes your machine's configuration. After reviewing the configuration (processor, memory, storage, TPM chip, etc.), it will give its verdict and tell you whether or not your PC is compatible with Windows 11. If you're reading this article, it's probably because you've run the test and discovered that your PC isn't compatible, and you're now looking for a solution.
To use it, simply download the application from the official Microsoft website, install it and run it on your PC. Click on the "Check now" button to launch the test.
Wait a few seconds for the analysis to complete.
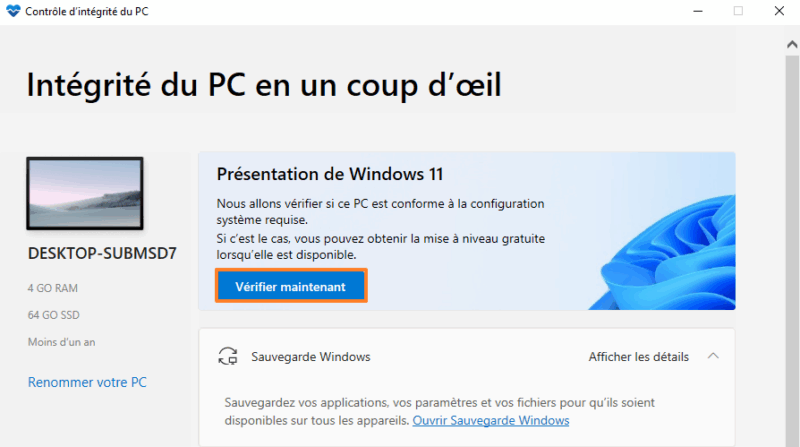
The verdict is clear: this machine is not compatible with Windows 11. The reason: it has no TPM chip, hence the message "TPM: The Secure Platform Module (TPM) is not detected". As a result, it's not possible to install Windows 11 through the official channel, even though this machine has a perfectly correct configuration.
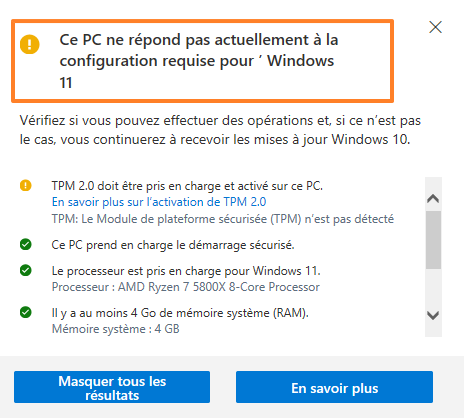
That's where the Flyby11 tool comes in...
IV. Installing Windows 11 with Flyby11
Written in both C# and PowerShell, the Flyby11 tool was created by several developers to help Windows users upgrade to Windows 11. As you might expect, this is not a project developed or supported by Microsoft.
This software has been designed to bypass the hardware restrictions imposed by Windows 11, enabling installation of version 24H2 on unsupported computers. The machine used in this demonstration should therefore be able to receive Windows 11!
In fact, it uses a variant of the Windows Server installation process! This avoids the usual hardware compatibility checks, such as TPM, Secure Boot and processor-specific requirements.
A. Download Flyby11
The first step is to download the tool from the official GitHub repository:
You'll need to download the "Flyby11.exe" file and the "fr.zip" file to get the application in French. Chances are your browser will display a security warning, because the executable is unsigned: it is therefore considered to represent a risk. Override the warning to download.
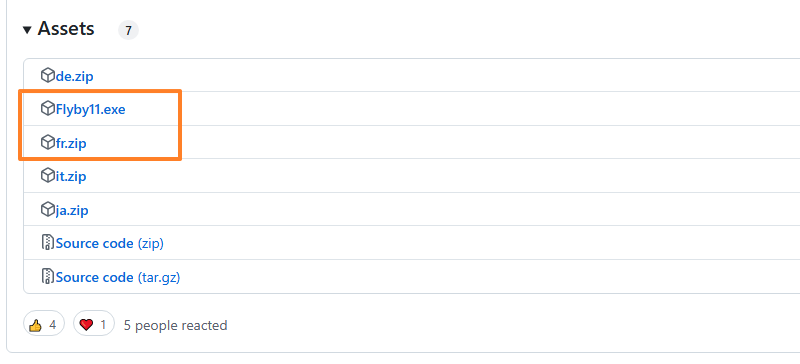
Next, unzip the ZIP archive (right-click and select the appropriate option). You should obtain the following result:
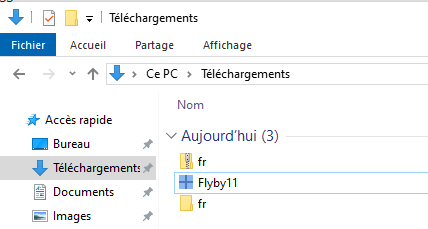
When you launch the Flyby11 application, it will be displayed in French. But don't be too hasty, we still have one more step to complete.
B. Download the Windows 11 ISO image
If you haven't already done so, you'll need to download an official Windows 11 ISO image (i.e. an installation file). To do this, go directly to the Microsoft site, via this link :
Select Windows 11, click on the "Download" button. This will bring up another section, choose the language and click on the "Confirm" button. Another download button will then be available.
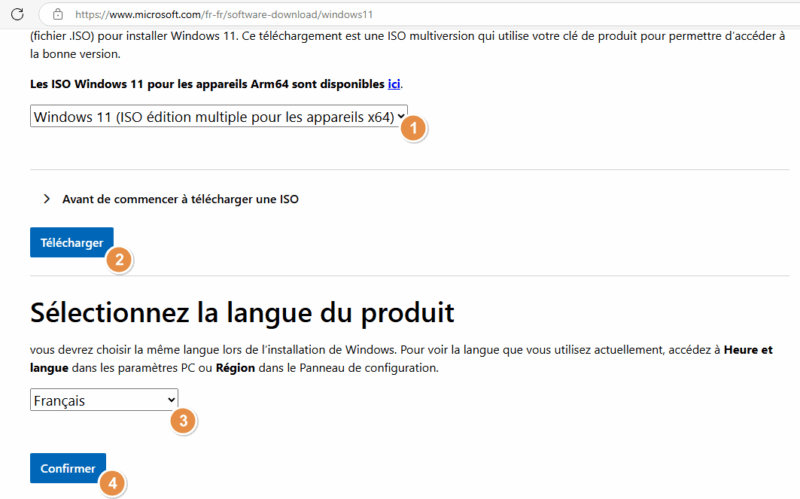
Please wait while it downloads... At the end, you'll get a file named "Win11_24H2_English_x64.iso". You're ready for the next step.
C. Installer Windows 11 24H2
You now have everything you need. Run the flyby11.exe tool. A warning will appear. Click on "Additional information", then on the "Run anyway" button.
A window similar to the one below will appear. Drag and drop the Windows 11 ISO image into the box in the center of the application.
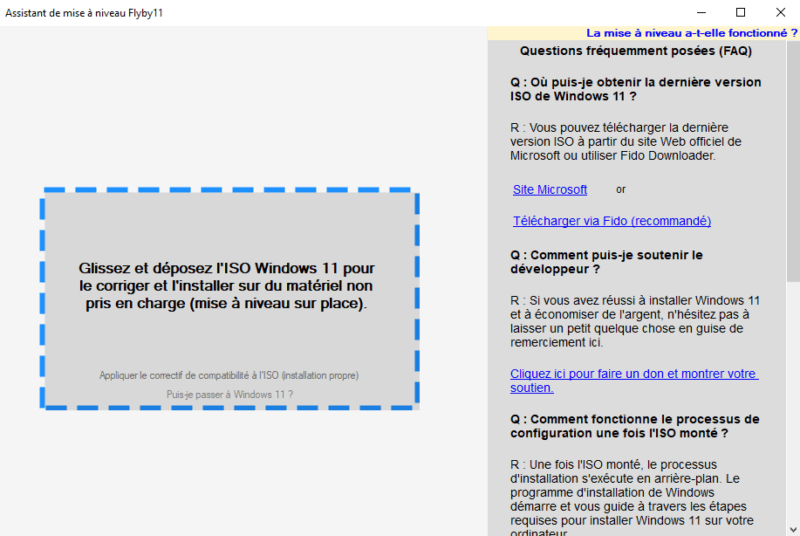
Then the magic happens... You'll have to accept the elevation of privileges (click on "Yes" when the window appears). A few moments later, an "Install Windows Server" window will appear. But rest assured, it's Windows 11 you're about to install.
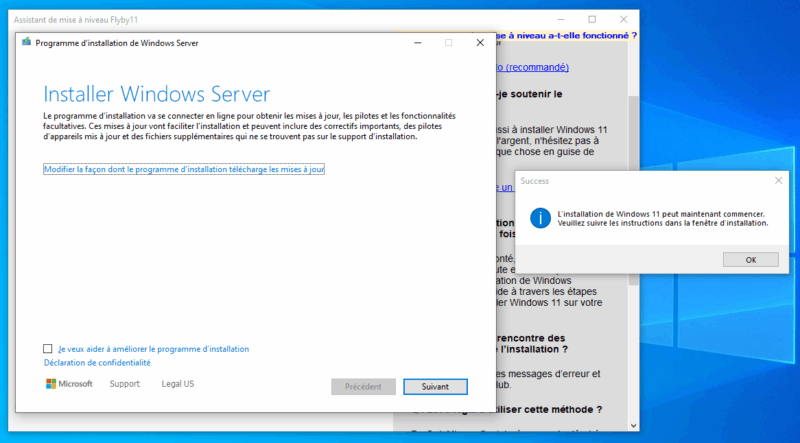
Let the wizard guide you, and it's easy to understand. Be careful, however, to make the right choice in the "Choose what to keep" step. Here, I've decided to keep everything, so I'll be upgrading from Windows 10 to Windows 11 on a non-compatible PC. Then continue.
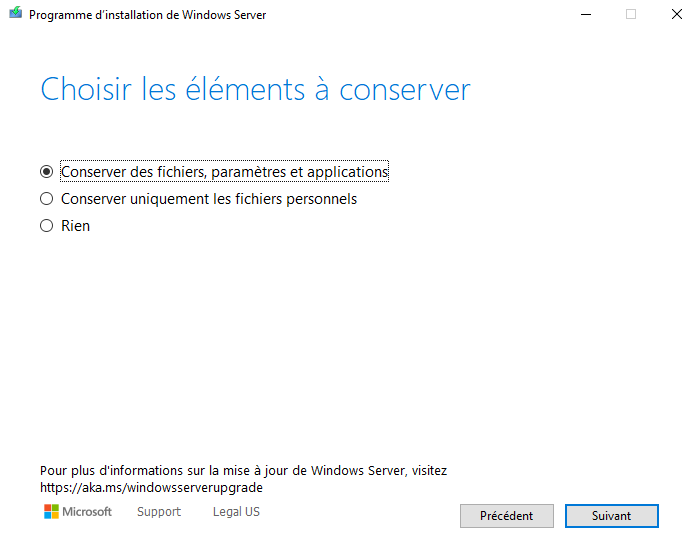
All you need to do now is click on the "Install" button.
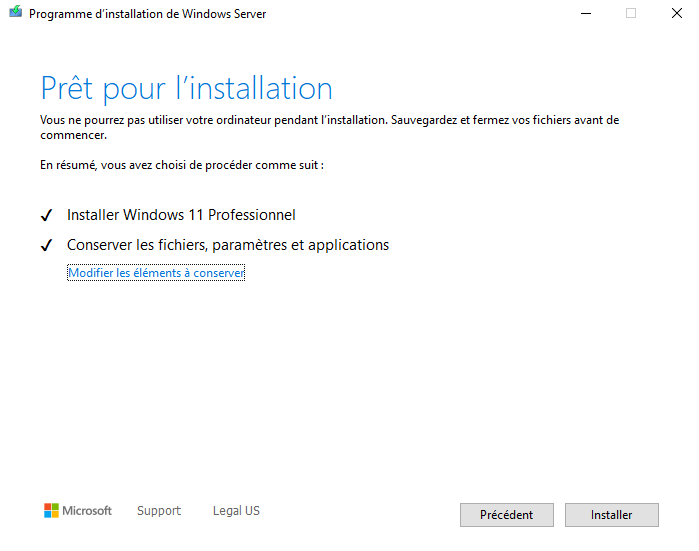
The machine will immediately proceed to system installation. You'll see a "Windows Server Installation" screen, but this is just a display.
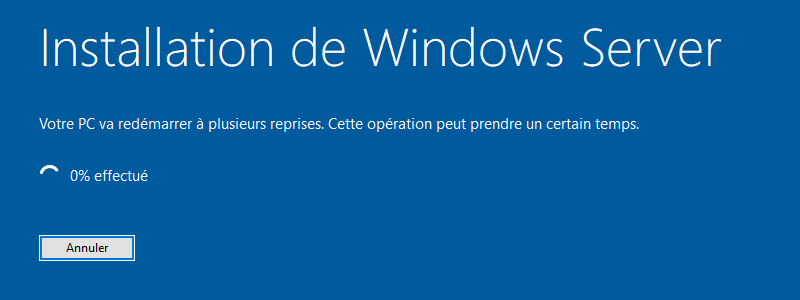
Please wait... You're just a few minutes away from seeing Windows 11 displayed on your PC screen.
Here's the result!
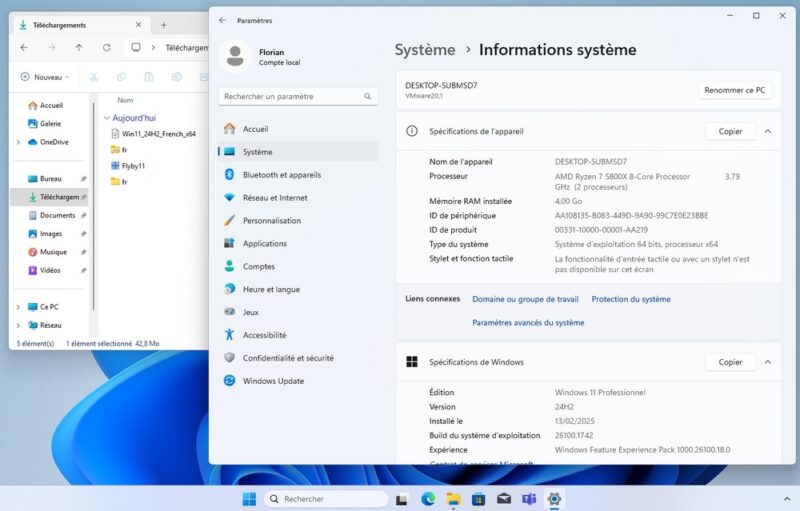
Now it's up to you to apply this step-by-step procedure.
V. Conclusion
No computer can resist Flyby11! From your existing PC, you can upgrade to Windows 11 or simply start from scratch.
If you want to install from a bootable USB stick, you can always opt for the registry key modification technique. This is described in detail in this article :
If you have a question, you can post a comment on this article.
 www.it-connect.fr
www.it-connect.fr








