Directiva de grupo : Configurar los ajustes de Google Chrome con GPO
Table of Contents
I. Introducción
En este artículo se describe cómo configurar Google Chrome mediante directivas de grupo (ADMX), con el fin de estandarizar la configuración del navegador en todas las estaciones de trabajo de una empresa. Esto es lo que Google denomina Chrome Enterprise.
Existen varias formas de configurar Google Chrome de forma centralizada, incluidas las directivas de grupo de Active Directory y las directivas de grupo de Google Chrome. Chrome Enterprise Core. Se trata de una solución de gestión en la nube gratuita que facilita la configuración de los navegadores Google Chrome registrados (sistema de tokens).
II. ¿Cómo puedo descargar archivos ADMX desde Google Chrome?
Descargar las plantillas de administración de Google Chrome (ADMX ) no es una operación complicada. Sin embargo, no siempre es fácil encontrar dónde están escondidas... Es necesario acceder al sitio de Google Chrome para empresas (https://chromeenterprise.google) para descargarlas. En principio, si haces clic en el siguiente enlace, deberías ir directamente a la ventana de descarga.
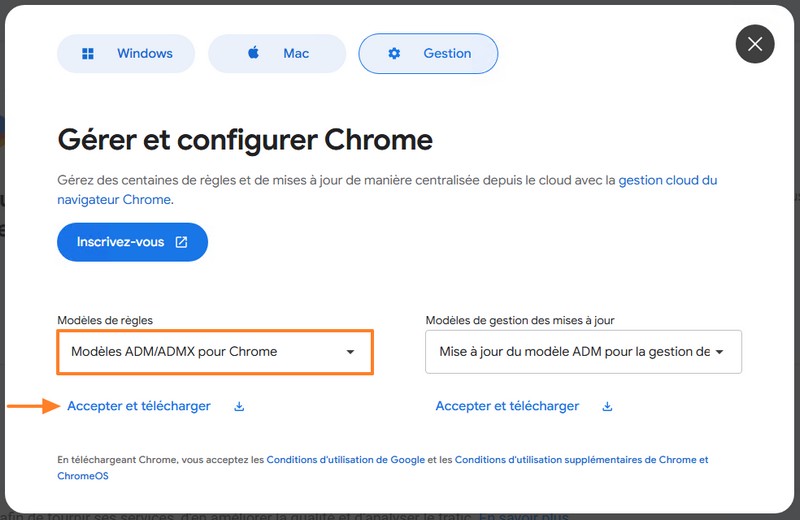
Tras esta descarga, obtendrá un archivo llamado "policy_templates.zip".
Si deseas definir una política de actualización de Google Chrome a través de GPO, también deberás descargar las "Plantillas de gestión de actualizaciones" (sección derecha de la ventana de descarga), utilizando la versión ADMX (no ADM).
III: Integración de Google Chrome ADMX con Active Directory
Los archivos ADMX y ADML de Chrome se integran de forma clásica a través del almacén central (PolicyDefinitions) en la carpeta SYSVOL de tu infraestructura. Recuerde tomar también los archivos en inglés y francés, ya que algunos archivos ADMX no están traducidos, por lo que si no toma los archivos en inglés, se producirá un error al cargar el editor de GPO.
Los archivos que hay que copiar se encuentran en "windows\admx" en el archivo ZIP. Debe copiar los 2 archivos ADMX, así como los dos directorios denominados "fr-FR" y "en-US".
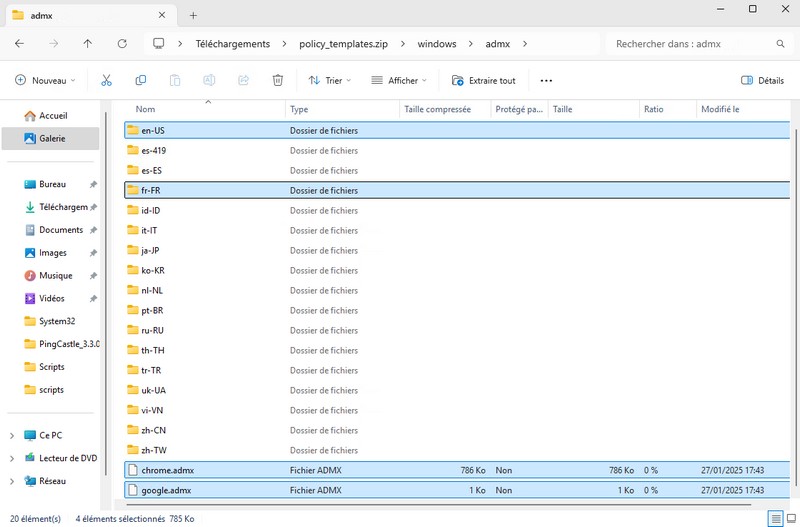
A continuación, estos archivos se copian en el directorio "C:\Windows\SYSVOL\sysvol\it-connect.local\Policies\PolicyDefinitions", en un controlador de dominio. Con los archivos de administración integrados, sólo queda crear un GPO para utilizarlos.
Nota : si ha descargado las plantillas para la gestión de actualizaciones, deberá repetir esta operación con el contenido del archivo ZIP denominado"googleupdateadmx.zip".
IV. Configuración de Chrome mediante GPO
Mi objetivo no es explicar todos y cada uno de estos ajustes, porque son muchos... Hay ajustes de Chrome para el ordenador, que están diseñados para permitir una configuración en profundidad del navegador. Entre ellos se encuentran la gestión de proxy y Google Update. También hay ajustes para los usuarios, y en ambos casos, ajustes forzados y otros que el usuario puede modificar.
Los parámetros se dividen en varias categorías situadas aquí:
- Configuración de ordenadores o usuarios > Plantillas de administración > Google
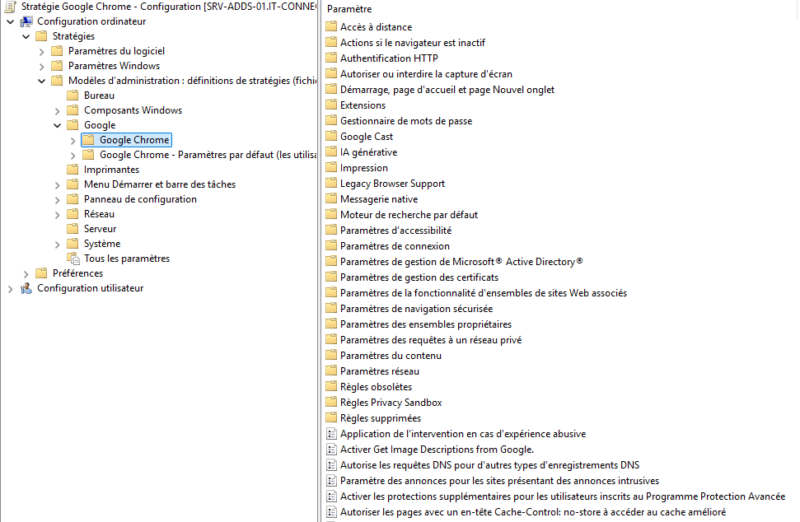
Me gustaría señalar que en"Google" hay dos carpetas (o tres si has configurado las actualizaciones):
- Google Chrome
- Google Chrome - Configuración predeterminada (los usuarios pueden modificarla)
Por ejemplo, si fuerzas una página de inicio, es muy posible que el usuario indique que su página de inicio corresponde a "Nueva pestaña" y no a la URL definida en el GPO para la página de inicio, lo que le permitiría saltarse tu configuración. Recuerda probar tu GPO cuidadosamente después de crearlo, para establecer cualquier bloqueo adicional en Chrome.
➡ Configuración de usuario > Estrategias > Plantillas de administración > Google > Google Chrome > Inicio, página de inicio y página Nueva pestaña > Configurar la URL de la página de inicio
Por ejemplo:
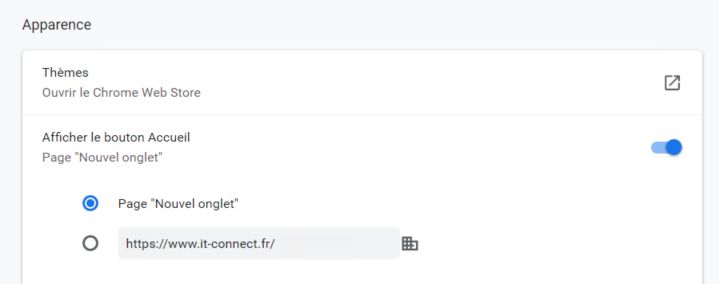
En la captura de pantalla, observará el icono que aparece a la derecha de la URL de IT-Connect. Indica que esta configuración está desplegada por la empresa.
✅ Bloquear sitios
Aunque esto no sustituye a un sistema de filtrado a nivel de red, puede bloquear determinados sitios (hasta 1000 URL) con un GPO de Google Chrome. La configuración en cuestión se puede encontrar aquí :
- Configuración del ordenador > Políticas > Plantillas administrativas > Google > Google Chrome > Bloquear el acceso a una lista de URLs
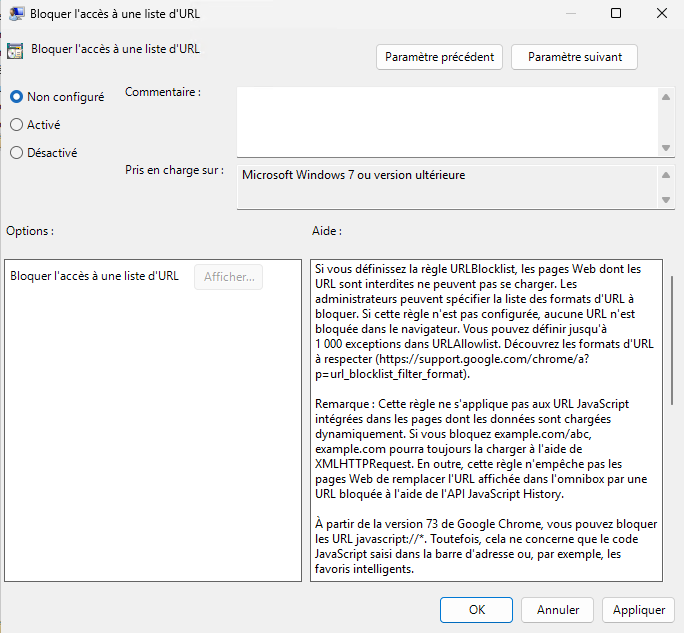
✅ Gestión de la extensión
Puede definir una lista negra y una lista blanca de extensiones prohibidas y autorizadas, utilizando la configuración en la siguiente ubicación.
- Configuración del ordenador > Estrategias > Plantillas administrativas > Google > Google Chrome > Extensiones
✅ Modo compatibilidad
Estos ajustes también dan control sobre la función Legacy Browser Support, para que los sitios obsoletos puedan abrirse con otro navegador, en particular Internet Explorer. Esto es similar al modo de empresa ofrecido por Microsoft con Microsoft Edge. Por supuesto, puede declarar una lista de sitios que se abrirán a través de este modo. Todos estos ajustes se pueden encontrar aquí :
- Configuración del ordenador > Estrategias > Plantillas administrativas > Google > Google Chrome > Soporte de navegadores heredados
✅ Desactivar el gestor de contraseñas
También puedes desactivar el gestor de contraseñas integrado de Google Chrome para evitar que tus usuarios guarden información en él. Esto es recomendable si utilizas otra solución.
✅ Desplegar favoritos
Muy a menudo, cuando intentamos configurar un navegador web a través de GPO, es para configurar marcadores. En particular, es una oportunidad para empujar el enlace a su intranet, un portal de socios, etc. a sus usuarios.
V. Conclusión
Ahora te toca a ti explorar los ajustes que ofrece Google y configurar los que se adapten a tus necesidades. Hay varios cientos de ellas, así que tómate tu tiempo para explorarlas. Te animo a que desactives las funciones que sean innecesarias o que no quieras que tus usuarios puedan utilizar.
 www.it-connect.fr
www.it-connect.fr









